Technosolusindo – Cara Mengatasi Laptop Lemot. Laptop yang lemot atau lambat adalah masalah umum yang sering dialami oleh banyak pengguna. Hal ini bisa terjadi karena berbagai faktor, mulai dari penggunaan perangkat keras yang tidak optimal hingga banyaknya program yang berjalan secara bersamaan. Ketika laptop mulai melambat, pekerjaan sehari-hari bisa terganggu dan produktivitas menurun. Oleh karena itu, penting untuk mengetahui cara-cara efektif untuk mengatasi masalah ini, agar laptop dapat kembali berjalan dengan lancar.
Artikel ini akan membahas berbagai cara yang dapat dilakukan untuk mengatasi laptop yang lemot. Dari pemeliharaan perangkat keras seperti membersihkan debu di dalam laptop hingga melakukan pengaturan perangkat lunak dengan menghapus program yang tidak diperlukan, kita akan membahas langkah-langkah yang mudah diikuti untuk mempercepat kinerja laptop. Dengan mengetahui tips dan trik ini, pengguna dapat menjaga agar laptop tetap dalam kondisi optimal, sehingga pekerjaan atau hiburan yang dilakukan menggunakan laptop menjadi lebih nyaman dan efisien.
Berikut ini beberapa cara yang bisa anda Coba :
1. Restart Laptop
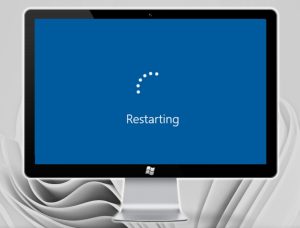
Salah satu cara paling sederhana namun efektif untuk mengatasi laptop yang lemot adalah dengan merestart perangkat. Meskipun terdengar sepele, restart dapat memberikan banyak manfaat dalam memperbaiki kinerja laptop. Saat laptop terus berjalan tanpa dimatikan, proses-proses yang berjalan di latar belakang akan terus menumpuk dan mempengaruhi kinerja perangkat. Dengan merestart laptop, semua proses yang tidak penting atau mengalami gangguan akan dihentikan, memberi kesempatan bagi sistem untuk dimulai ulang dan berjalan lebih lancar.
2. Uninstall Program atau Aplikasi
- Menghapus Instalasi melalui Menu
- Buka Menu Mulai dan cari aplikasi atau program yang ingin dihapus dari daftar yang muncul. Tekan dan tahan (atau klik kanan) pada aplikasi tersebut, kemudian pilih opsi Hapus instalasi.
- Menghapus Instalasi melalui Halaman Pengaturan
- Klik Menu Mulai, lalu pilih Pengaturan > Aplikasi > Aplikasi & fitur. Temukan aplikasi yang ingin dihapus, lalu pilih Hapus instalasi.
- Menghapus Instalasi melalui Panel Kontrol (untuk Program)
- Cari “Panel Kontrol” di kotak pencarian taskbar dan pilih dari hasil pencarian. Pilih Program > Program dan Fitur. Tekan dan tahan (atau klik kanan) pada program yang ingin dihapus, lalu pilih Hapus instalasi atau Hapus instalasi/Ubah. Ikuti petunjuk yang muncul di layar.
BACA JUGA : Cara Mengatasi Koneksi Internet yang Lemot pada HP
3. Disk Cleanup
Cara pertama untuk membersihkan laptop adalah dengan menggunakan aplikasi Disk Cleanup, yang merupakan fitur bawaan dari Windows. Ikuti langkah-langkah berikut untuk melakukannya:
- Klik ikon File Explorer yang terletak di pojok kiri bawah layar.
- Pilih Local Disk yang ingin dibersihkan secara menyeluruh, misalnya Local Disk C. Kemudian klik kanan pada disk tersebut dan pilih Properties di bagian paling bawah.
- Cari dan klik opsi Disk Cleanup.
- Pilih semua file yang ingin dihapus, kemudian klik OK.
- Tunggu hingga proses pembersihan selesai.
Metode selanjutnya adalah dengan memanfaatkan Recycle Bin untuk menghapus file sampah yang ada di laptop. Cara ini sangat mudah dan sederhana untuk dilakukan. Berikut langkah-langkahnya:
4.Menghapus File Sampah di Recycle Bin
Recycle Bin seringkali menjadi tempat penyimpanan sementara bagi file yang telah dihapus. Meskipun file-file ini sudah tidak terlihat di lokasi asalnya, mereka masih tersimpan di Recycle Bin dan tetap mengonsumsi ruang penyimpanan di laptop Anda. Ini bisa menjadi masalah, terutama jika laptop Anda mulai terasa lemot atau ruang penyimpanan di Drive C hampir penuh. Oleh karena itu, membersihkan Recycle Bin secara rutin sangat penting untuk menjaga agar sistem tetap berjalan lancar.
Untuk menghapus file sampah yang ada di Recycle Bin, ikuti langkah-langkah mudah berikut ini:
- Klik kanan ikon Recycle Bin yang terletak di desktop Anda.
- Pilih Empty Recycle Bin dari menu yang muncul.
- Sebuah konfirmasi akan muncul untuk memastikan bahwa Anda benar-benar ingin menghapus semua file di dalamnya. Klik Yes untuk melanjutkan.
Proses ini akan secara permanen menghapus semua file yang ada di Recycle Bin, membebaskan ruang penyimpanan yang sebelumnya terpakai oleh file-file tersebut. Walaupun langkah ini sangat sederhana, namun cukup efektif dalam membantu mengosongkan ruang yang tidak diperlukan. Sebaiknya lakukan pembersihan ini secara rutin agar laptop Anda tetap memiliki ruang untuk menjalankan program dan aplikasi dengan lebih efisien.
BACA JUGA : Cara Mengganti Password WiFi Terbaru 2025
5. Menggunakan Aplikasi Pihak Ketiga Seperti CCleaner
Selain menggunakan fitur bawaan Windows, Anda juga bisa memanfaatkan aplikasi pihak ketiga untuk membersihkan laptop dengan lebih efektif. Salah satu aplikasi yang populer untuk membersihkan file sampah adalah CCleaner. Aplikasi ini menawarkan berbagai fitur yang dapat membantu mengoptimalkan kinerja laptop, termasuk membersihkan file sementara, cache, dan berbagai jenis file sampah lainnya yang mungkin tidak terdeteksi oleh pembersih sistem standar.
Berikut adalah cara menggunakan CCleaner untuk membersihkan laptop Anda:
- Unduh dan Instal CCleaner
Kunjungi situs resmi CCleaner dan unduh versi gratis atau premium aplikasi ini. Setelah itu, ikuti instruksi untuk menginstalnya di laptop Anda. - Jalankan CCleaner
Setelah terinstal, buka aplikasi CCleaner. Di menu utama, Anda akan melihat beberapa opsi pembersihan, termasuk untuk membersihkan file sementara dari sistem, cache aplikasi, dan browser. - Pilih Jenis File yang Ingin Dihapus
Pada tab Cleaner, pilih file-file yang ingin dihapus. CCleaner secara otomatis mendeteksi file sampah yang tidak diperlukan, seperti cache browser, file sementara, log sistem, dan lainnya. Anda juga dapat menyesuaikan pengaturan untuk memilih jenis file yang akan dihapus. - Klik Run Cleaner
Setelah memilih file yang ingin dihapus, klik tombol Run Cleaner untuk memulai pembersihan. Aplikasi ini akan menghapus file-file sampah secara otomatis dan mengosongkan ruang di penyimpanan laptop Anda.
6.Mengelola Aplikasi yang Tidak Diperlukan
Selain pembersihan file sampah, CCleaner juga memungkinkan Anda untuk mengelola aplikasi yang terinstal di laptop. Anda bisa menggunakan fitur Uninstall untuk menghapus aplikasi yang tidak lagi dibutuhkan, membantu meningkatkan ruang penyimpanan dan kinerja laptop.
Menggunakan aplikasi seperti CCleaner memberikan keuntungan lebih karena aplikasi ini bisa membersihkan file yang lebih tersembunyi dan menawarkan kontrol yang lebih besar dalam hal pemeliharaan sistem. Dengan rutin menggunakan aplikasi pembersih, laptop Anda akan tetap bekerja dengan optimal, bebas dari file sampah yang bisa memperlambat kinerjanya.
Nonaktifkan Program Startup yang Tidak Perlu
Banyak program yang secara otomatis berjalan ketika PC dinyalakan, yang bisa memperlambat kinerjanya. Untuk meningkatkan performa, Anda bisa menonaktifkan program-program startup yang tidak diperlukan melalui Task Manager. Berikut adalah cara melakukannya:
- Tekan Ctrl + Shift + Esc untuk membuka Task Manager.
- Klik tab Startup.
- Pilih program yang tidak perlu berjalan saat startup, kemudian klik Disable.
Dengan menghapus file sampah secara rutin dan menonaktifkan program startup yang tidak penting, performa PC Anda akan meningkat secara signifikan. Lakukan langkah-langkah ini secara berkala untuk memastikan PC tetap cepat dan efisien.
Penutup
Mengatasi laptop yang lemot memang memerlukan perhatian dan perawatan rutin. Dengan mengikuti langkah-langkah yang telah dijelaskan, seperti membersihkan file sampah, mengelola aplikasi yang tidak diperlukan, dan memanfaatkan aplikasi pembersih seperti CCleaner, Anda dapat membantu mempercepat kinerja laptop dan menjaga performanya tetap optimal. Jangan lupa juga untuk mematikan program yang tidak perlu saat startup dan melakukan restart secara berkala untuk memberikan penyegaran pada sistem. Dengan menjaga laptop dalam kondisi prima, Anda dapat bekerja lebih efisien dan menikmati pengalaman penggunaan yang lebih lancar. Selalu ingat bahwa perawatan rutin adalah kunci untuk memastikan laptop Anda tetap berfungsi dengan baik dalam jangka panjang.
Terimakasih sudah membaca artikel dari Technosolusindo.com semoga bermanfaat selalu …
